

You may now exit Registry Editor and reboot, this should fix the issue significantly.I have currently found out that System Volume information folder on my external HDD takes around 124GB of space. In the above-shown box, input the Value data as 1. Double click on the same DWORD to get this:Ĥ. Name the newly created DWORD as DisableRemovableDriveIndexing. Right-click in the blank space, select New -> DWORD Value.
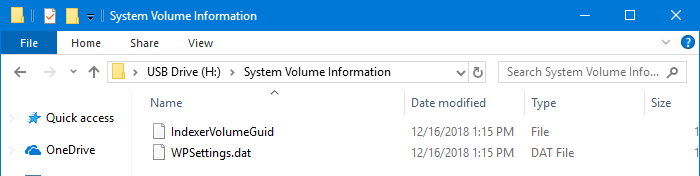
Now select the same sub-key and come to its right pane as shown in the image above. Name the newly created sub-key as Windows Search. In the left pane of this location, right-click over Windows key and select New -> Key. Navigate here: HKEY_LOCAL_MACHINE\SOFTWARE\Policies\Microsoft\Windowsģ. Press Windows Key + R combination, type put regedit in Run dialog box and hit Enter to open the Registry Editor.Ģ. If your edition of Windows does not have the Group Policy Editor, do the following:ġ. Using REGEDIT DisableRemovableDriveIndexing key Close the Local Group Policy Editor and restart the machine, plug in the USB and plug out. In the above-shown window, click on Enabled and then click Apply followed by OK. In addition, locations on removable drives can be indexed.Ĥ. If you disable or do not configure this policy setting, locations on removable drives can be added to libraries. In addition, locations on removable drives cannot be indexed. If you enable this policy setting, locations on removable drives cannot be added to libraries.
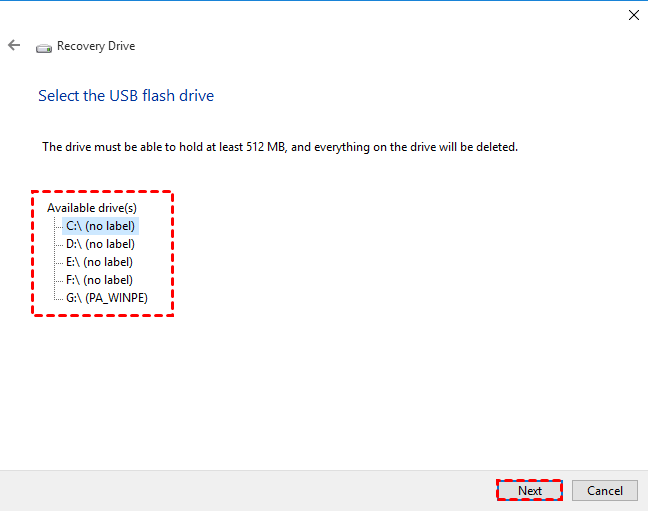
This policy setting configures whether or not locations on removable drives can be added to libraries. In the right pane of the above-shown window, look for the setting named Do not allow locations on removable drives to be added to libraries and double click on. In Windows 10/8.1 Pro & Enterprise Editions, press Windows Key + R combination, type put gpedit.msc in Run dialog box and hit Enter to open the Local Group Policy Editor.Ĭomputer Configuration -> Administrative Templates -> Windows Components -> Searchģ. Using GPEDIT Do not allow locations on removable drives to be added to libraries settingġ. Read: System Volume Information folder in Windows 10. There are two ways you can get rid of this issue. If you too are facing this problem, you may get irritated with this. But then we plugged the USB again and removed the USB, the same thing repeated. When we just started facing this trouble, for the first time, we deleted these transferred folders and they were erased. Prevent System Volume Information folder creation on USB Basically, these seem like System folders like $SysReset, etc. This time we found that whenever we plug the USB drive, things work perfectly, but when we physically remove the disk, you may see some system folders transferred into it. Now, we came across yet another very similar problem concerning USB devices. Recently, we talked about how to resolve the issue of folders and files turning into shortcuts inside a USB drive.


 0 kommentar(er)
0 kommentar(er)
